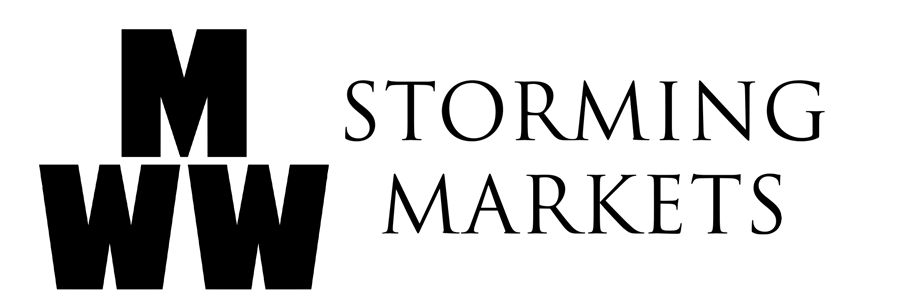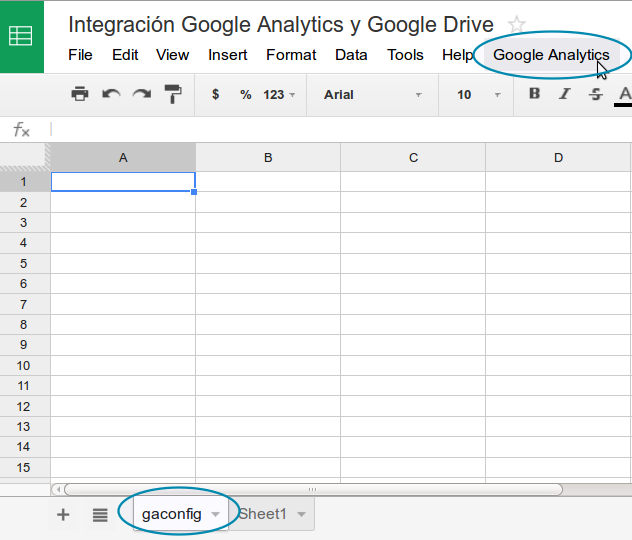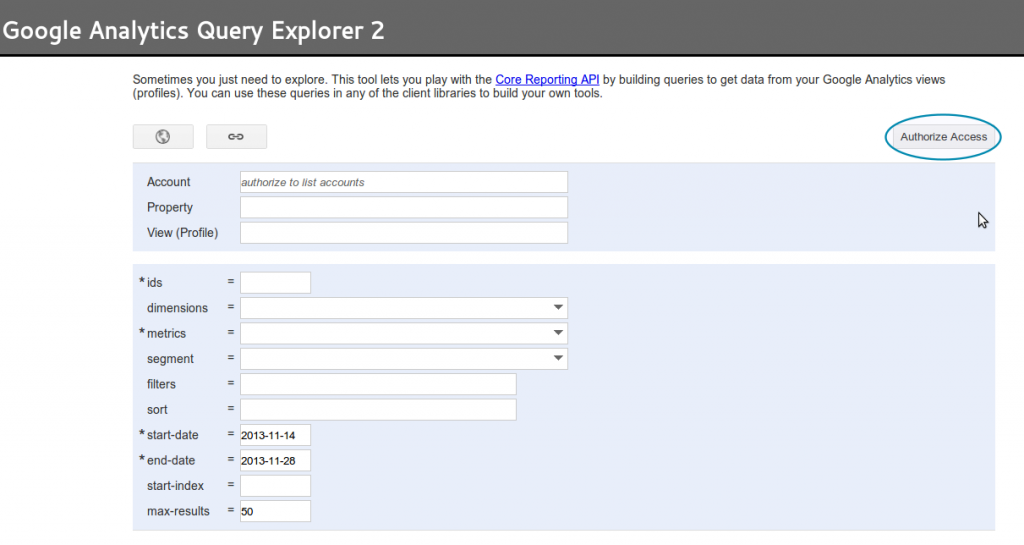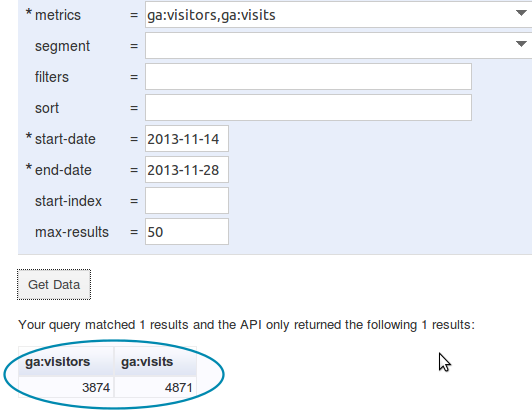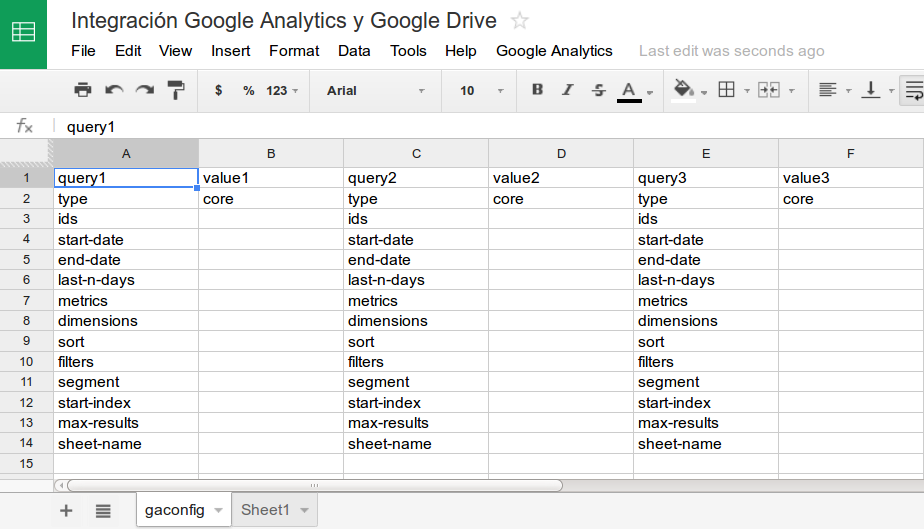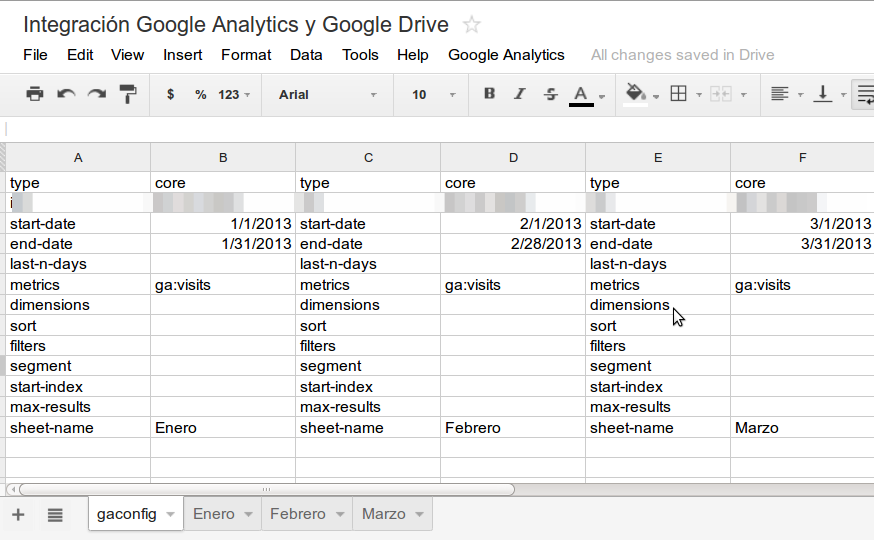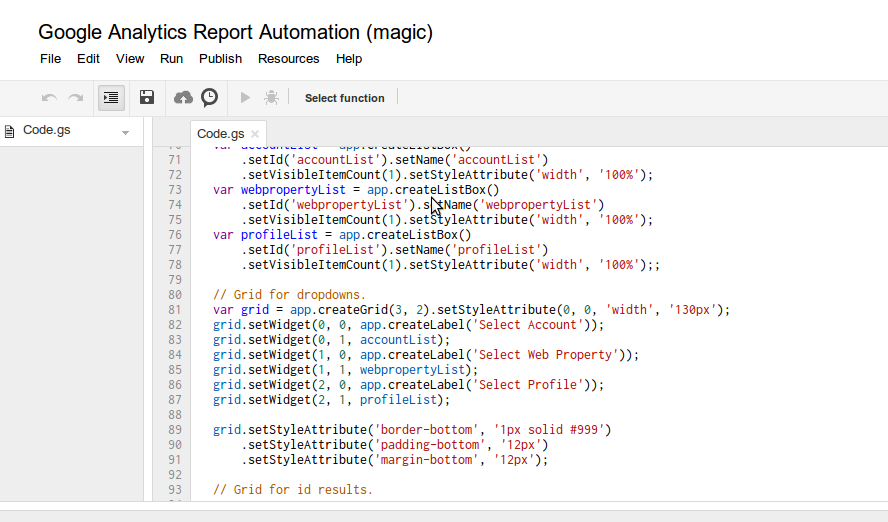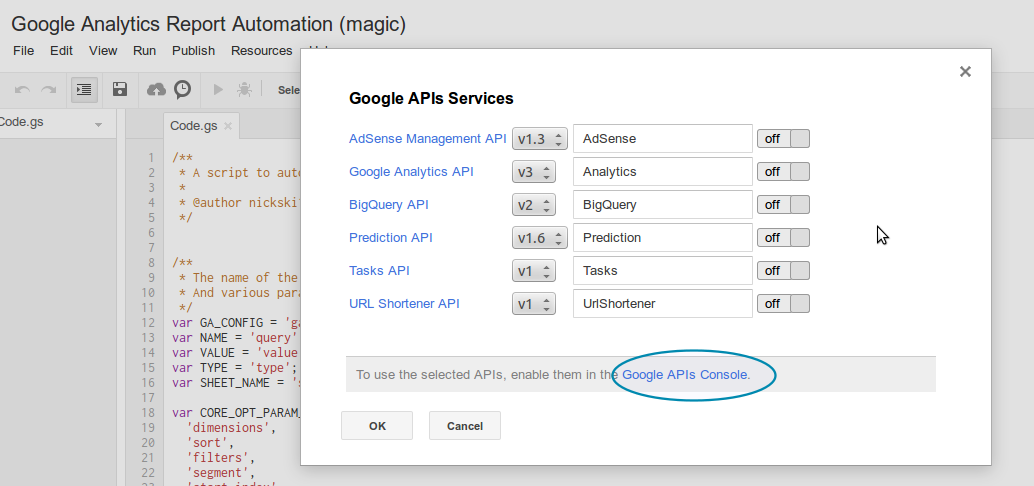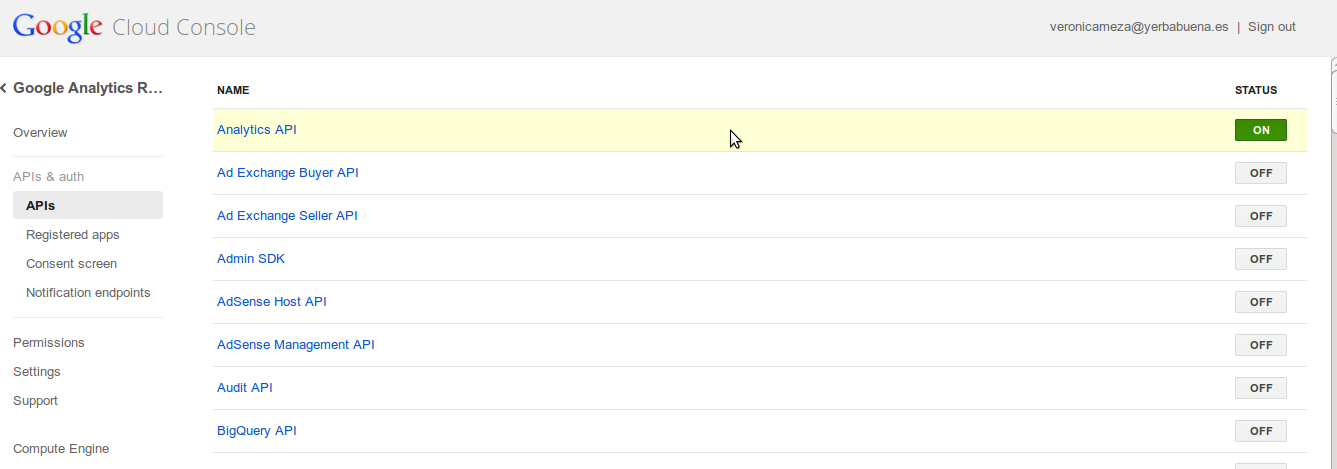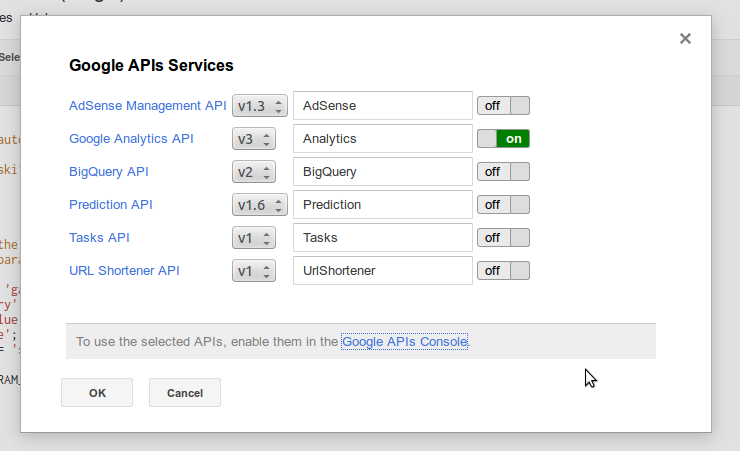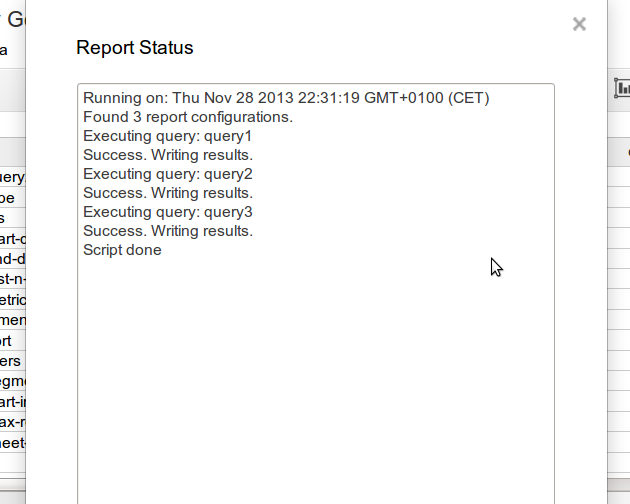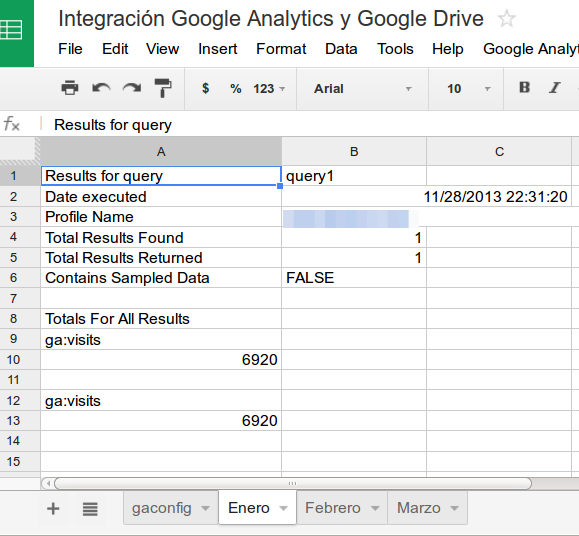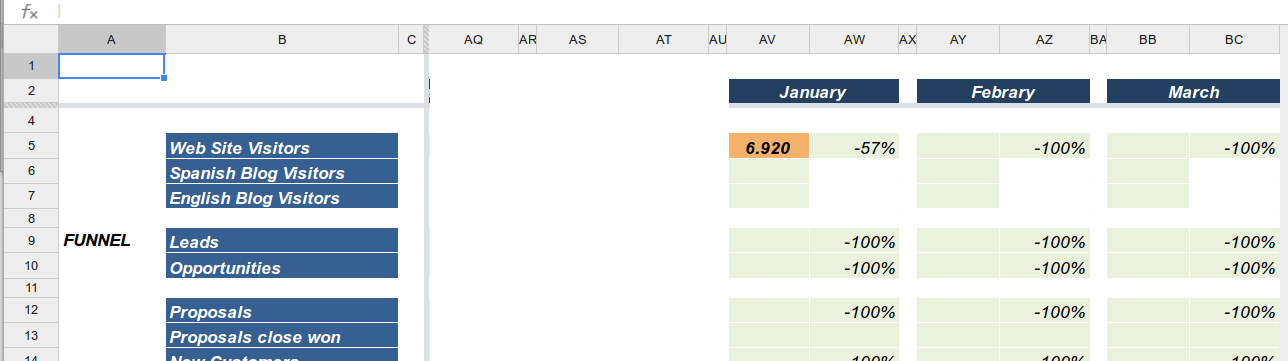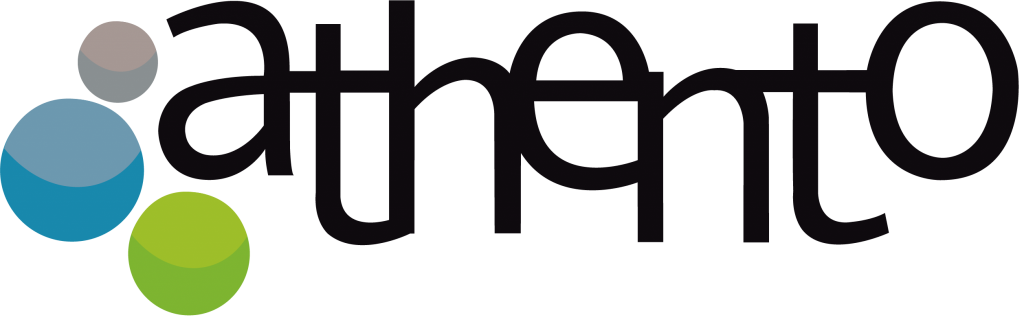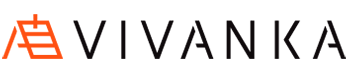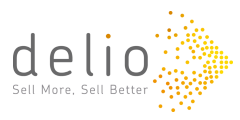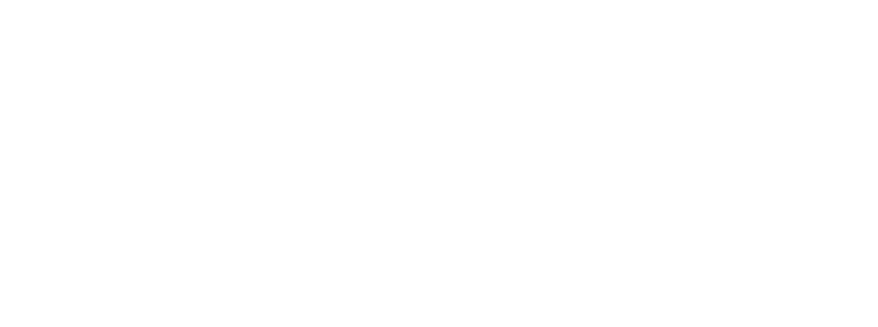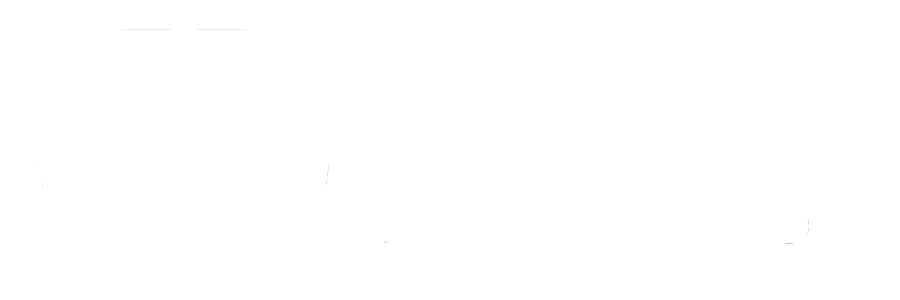Continuamos donde nos quedamos en la entrada anterior.
Tenemos nuestra página «gaconfig» en nuestra spreadsheet y necesitamos configurar los parámetros que nos permitirán traernos datos de Google Analytics.
2. Configurar los parámetros a usar
Para entender estos parámetros que tenemos que configurar, vamos a ayudarnos con Google Analytics Query Explorer 2. Lo primero que tenemos que hacer es autorizar a GA Query Explorer para acceder a nuestros datos en Google Analytics. Para eso, tenemos que hacer clic en el botón «Authorize Access». Una vez que hagamos eso, GA Query Explorer se traerá algunos datos de GA que necesitamos, por ejemplo, el «ids», las cuentas que hemos creado en Analytics, así como vistas y perfiles.
Escogemos la cuenta, la web de la que queremos los datos (Property) y el perfil sobre el que queremos trabajar (View). Cuando cambiamos el campo «Property», el campo «ids» se actualiza solo. Este segundo campo es el identificador de la web de la que queremos traer datos.
Y ahora sí, lo más importante: Vamos a indicar qué datos nos queremos traer de Google Analytics. Para ello está el campo «metrics». Para este ejemplo, nosotros nos vamos a traer los datos ga:visitors (Visitantes únicos) y ga:visits (Visitas totales) . Sólo hace falta seleccionarlos en el campo «metrics».
Los otros dos parámetros obligatorios son «start-date» -a partir de qué fecha queremos traernos los datos- y «end-date» -hasta qué fecha queremos tener los datos-. Otro parámetro bastante útil es el de los segmentos, que nos permite ver los resultados sólo para ciertos segmentos, por ejemplo el tráfico de pago (Paid Search Traffic).
Haciendo clic en el botón «Get Data» podremos ver los resultados que nos devuelve la consulta a Google Analytics.
OK, ya sabemos cómo trabajar con el Google Analytics Query Explorer 2. Ahora vamos a seguir con el tutorial. Recordad que lo que queremos es completar el dato de Visitas Únicas para cada mes en nuestro reporte de marketing.
Entonces, nos vamos al spreadsheet que hemos creado para traernos los datos y, hacemos clic en «Google Analytics > Create Core Report» una vez por cada mes del año. En mi ejemplo, yo sólo haré clic 3 veces, para enero, febrero y marzo. Al finalizar, nuestra página «gaconfig» lucirá de la siguiente manera:
Vamos también a crear 3 páginas distintas en el spreadsheet: Enero, Febrero y Marzo. Tendrás que nombrar cada página. Para hacerlo, haz doble clic sobre la pestaña de cada página.
Ahora, vamos a completar los datos con los datos que ya probamos en Google Analytics Query Explorer 2. Para nuestro ejemplo, solo completaremos los datos obligatorios y nos traeremos una sola métrica (visitas únicas = ga:visitors). Cada uno de los «Core Report» nos va a devolver el valor de un mes, así que tendremos que decirle en qué página queremos que nos ponga los datos. Esto se hace mediante el parámetro «sheet-name». En nuestro caso, para cada «Core Report» el parámetro «sheet-name» tendrá el nombre de un mes. Nuestra página «gaconfig» nos quedaría como muestra la siguiente imagen.
Ya casi lo tenemos, ¡ánimo!.
3. Activando la API de Google Analytics
Muy bien, ahora tenemos que activar el uso de la API de GA. Para ello, nos vamos al menú «Tools» de nuestra spreadsheet y hacemos clic en «Script Editor». Nos llevará a una página como la que veis.
No os asustéis, no vais a tener que picar código. Ahora nos vamos al menú «Resources» del «Script Editor» y hacemos clic sobre la opción «Use Google APIs…».
Hacemos clic en el enlace Google APIs Console y nos vamos a la consola de mando desde donde activaremos la API. Buscamos la «Analytics API» y hacemos doble clic sobre el botón «off» para activarla. Se pondrá verde.
Luego volvemos a la ventanita de antes (la del Script Editor) y ponemos en «ON» Google Analytics API. Después hacemos clic en OK.
¡No desesperes, ya queda poco! Refresca tu archivo en Google Drive. En el menú Google Analytics de nuestra spreadsheet, hacemos clic en «Get Data» y Google nos va a pedir que le demos autorización. Le decimos que OK. Repetimos la operación, «menú Google Analytics>Get Data». Una consola de errores nos confirmará que todo se ha hecho bien:
Y ahora sí puedo decirlo: ¡Tachán! ya tenemos los datos para cada mes.
Pero claro, yo quiero los resultados en un informe en condiciones, y para eso tengo mi informe de marketing. Una spreadsheet de Google Drive puede traerse datos de otra. No digo copiar y pegar, digo que si se cambia en la hoja origen se actualicen los datos. Muy bien, pues en nuestro informe de marketing vamos a importar los resultados de la consulta a GA que tenemos en esta spreadsheet. Esto lo hacemos con la fórmula Import Range.
=ImportRange(«id hoja de cálculo»; «nombrepagina!celda a importar»)
Para nuestro ejemplo sería algo así como:
=ImportRange(«0Av94AgC-DcvsdG781zcRYWlxRTI4340WjZx324NidX57p4RGc»; «Enero!A13»)
El primer parámetro lo podemos ver en la URL del archivo en el cual tenemos la «gaconfig» y viene justo después de «key=» y termina antes del próximo «&». Enero es el nombre de nuestra página en la que hemos importado los resultados para el mes de enero -llamada Enero- y A13 es la celda en la que Google nos ha escrito el dato.
Esta fórmula iría entonces en la celda AV5 de nuestro informe de marketing:
Nota:
Aunque la puesta en marcha es algo compleja, recordad que tiene sentido cuando necesitemos traernos muchos datos de Google Analytics sin tener que buscarlos y luego copiarlos manualmente. Con este método, cada que vayamos a actualizar el informe, sólo tenemos que ir a la spreadsheet que hace la consulta a Google Analytics y hacer clic en «GoogleAnalytics>GetData».
Espero que os sea de utilidad, porque me ha costado un curro enorme hacerlo 😉 jaja! Hasta la próxima dear marketers!